Omnifocus App
Applications are made more powerful with URL schemes. URL schemes are links that launch an application or kickstart extra functionality. Sometimes even for automating common tasks. In OmniFocus they do a few things: launch directly into a particular view, like Forecast, or add new Stuff from other applications. OmniFocus’s URL Scheme got a major update in April, 2016, with OmniFocus for iOS 2.14. On the Mac, OmniFocus 2.10—launched in June, 2017—includes most of the same functionality.
Automating Task Creation in OmniFocus
OmniFocus — now celebrating 10 years as the trusted, gold-standard to-do list app — brings unrivaled power and flexibility to your Mac, making it easy to work the way you want to work. OmniFocus manages everything in your busy life. Use projects to organize tasks naturally, and then add tags to organize across projects. OmniFocus was launched in 2008 and designed around the Getting Things Done (or GTD) methodology from David Allen's book by the same name. It's a powerful to-do list app for Mac and iOS that manages everything you need to do, keeping you productive by showing you exactly which task you should do next. The newly released app FocusGTD3 is now compatible with OmniFocus 3 with full support for tags, and more advanced repeat rules. USE OMNISYNC SERVER OR YOUR OWN. FocusGTD works with OmniSync Server. or you can also use another WebDAV shared drive. In addition, FocusGTD3 can also be used offline without synching to Omnifocus. ADD TASKS FROM SHARE. OmniFocus is a personal task manager by the Omni Group for macOS and iOS.The declared goal of the program is to be able to capture thoughts and ideas into to do lists. The program uses concepts and techniques described in the book Getting Things Done by David Allen.
There are several ways to add actions to your database—we talk about a few of them on our 3rd party app page specifically about iOS—but a lot more is now possible.
Let’s start with this simple URL:omnifocus:///add?name=Pick%20up%20milk¬e=You%20gotta
We’ve added a basic action to OmniFocus by using these variables:
name(your action’s name)note(an optional note)
That link will work anywhere OmniFocus is installed. The app will launch from Safari, Mail, or any app capable of opening a URL. But a lot more can be done with parameters recently in OmniFocus for iOS 2.14 and OmniFocus for Mac 2.10.
New parameters for the add action:
attachment(base64 encoded)attachment-name(repeated if necessary for multiple files)parallel(true or false)flag(true or false)defer(date and time, likejun 25 8am)due(date and time, likejun 25 8am)project(case-insensitive match)context(case-insensitive match)autocomplete(true or false; do children mark project complete?)estimate(30m for 30 minutes)reveal-new-item(true or false)repeat-rule(see here for format information)repeat-method(fixed, start-after-completion, or due-after-completion)completed(date and time, likejun 25 6pm)
You can string these parameters together using & as a separator. Spaces and other special characters might need percent-encoding.
Omnifocus Applescript
Launching directly into Perspectives
Take this scenario:
Each day, Amanda starts a quick review. It helps her prepare for the urgent and hope-to-do tasks. The bulk of this review occurs with the help of an OmniOutliner document on her iPad Pro. In the Outliner document are specific tasks to perform: some in Mail, OmniFocus, and elsewhere.
The Outliner document is a checklist for the daily review but, additionally, also a launchpad. This is where Amanda quickly jumps around by using the URL scheme: she gains focus and saves time by jumping right where she needs to go.
So Amanda stores a few of these URLS in her OmniOutliner document:
omnifocus:///inboxomnifocus:///flaggedomnifocus:///projectsomnifocus:///tags

For Pro users, custom perspectives work as well. Instead of placing the custom perspective’s title right after omnifocus:///, use perspective/Bills or perspective/Homework.
Handling spaces: make sure you’ve added the HTML entity %20 as a substition for each space!
Launching to Forecast: Past, Today, Soon
You also have direct access to Forecast cells:
omnifocus:///pastomnifocus:///today*omnifocus:///soon
(Note: the above three URLs work only on iOS.)
If you don’t need specificity, use omnifocus:///forecast. (This one works on both Mac and iOS.)
*A note on the omnifocus:///today link: if the Today setting has been changed in OmniFocus Settings, you’ll head there!
x-callback-url Support
If you’re using an app that supports x-callback-url (Workflow, for example) the callback will include a link back to the created task or parent project.
For example, the following URL:
omnifocus://x-callback-url/add?name=My%20shiny%20new%20%20task&autosave=true&x-success=[source-app]:///
Omnifocus App Review
…calls back to the app called source-app with ?result=omnifocus:///task/mbp0SlWkvqq. That URL is a direct link to “My shiny new task”
TaskPaper-Formatted text
In addition to the add action, OmniFocus now supports the TaskPaper format for action interchange. TaskPaper-formatted text can be added to OmniFocus by pasting directly into an outline or by using the URL scheme’s /paste action. To pull OmniFocus data in the Taskpaper format, select Copy from the Share Sheet on iOS or choose Edit ‣ Copy as TaskPaper on Mac.
Copy TaskPaper-formatted text from any other app, paste it where you’d like it in OmniFocus, and bam—you’ve got all of your data. Ken, our CEO, put together this Editorial workflow that takes the currently-selected text in Editorial (with placeholders for template-specific data) and shuttles it over to OmniFocus, perfectly formatted.
Paste has a few extra parameters that can direct the data to a specific spot:
target(can beinboxorprojectsfor top-level items; usetarget=/task/task-id(for a specific action),target=/task/project-name(for a specific project), ortarget=/folder/folder-name(for a specific folder))index(positive integers count forward from beginning, while negative numbers count back from the end of list)content(TaskPaper string, the content to paste; without this parameter, OmniFocus captures text from the system clipboard)
If simply activating omnifocus:///paste without any of the above, the clipboard will be parsed and added to your Inbox.
For the most part, OmniFocus lines up with TaskPaper tags. The full gamut of tags that can be used are discussed in this forum thread near the end.
Adding attachments
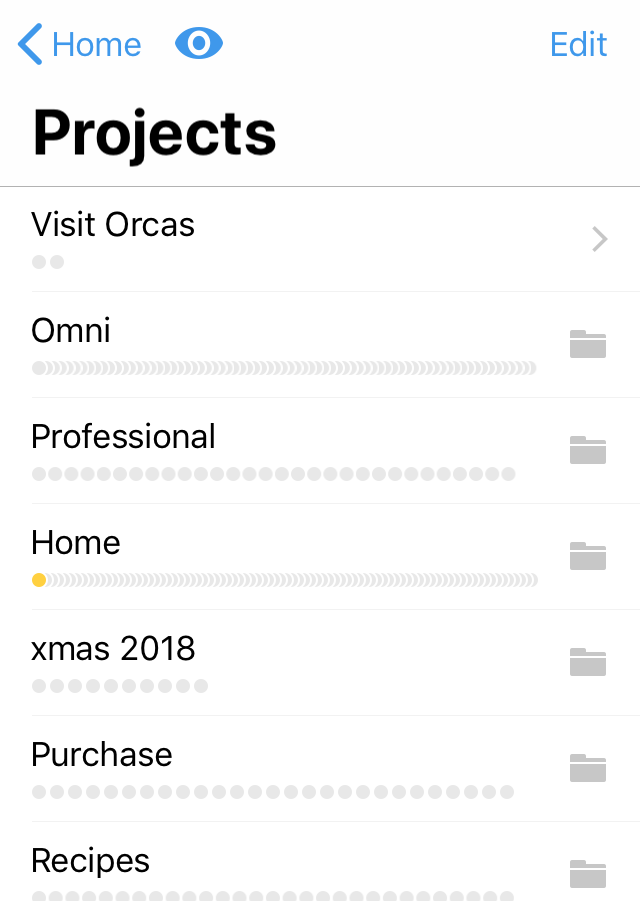
When adding attachments to new actions, they need to be encoded in Base64. This is easy with Workflow. This shared Workflow takes a file, encodes it, and then sends it over to OmniFocus.
It’s a great way to file a PDF away for review from Mail.
After years of bouncing between task managers, I always end up coming back to OmniFocus. In 2019, after finally reading Getting Things Done and having it really click with me, I don't see how I could use anything else in the near future; OmniFocus is just so damn amazing.
Today I want to take you on a quick tour of how I use OmniFocus to get my life in order.
Overview
I use OmniFocus for personal and work items, and the app has a few tools that make it much better at doing this than any other GTD app I've used (skip to 'Perspectives' for details on this). I also really like that the app gives me the ability to customize the look and feel to design the sort of task manager that I want, and hide most of the stuff I don't care about.
I'm also in love with how you can tell The Omni Group cares deeply about building top-notch iOS and macOS apps as each version of the app works extremely well.
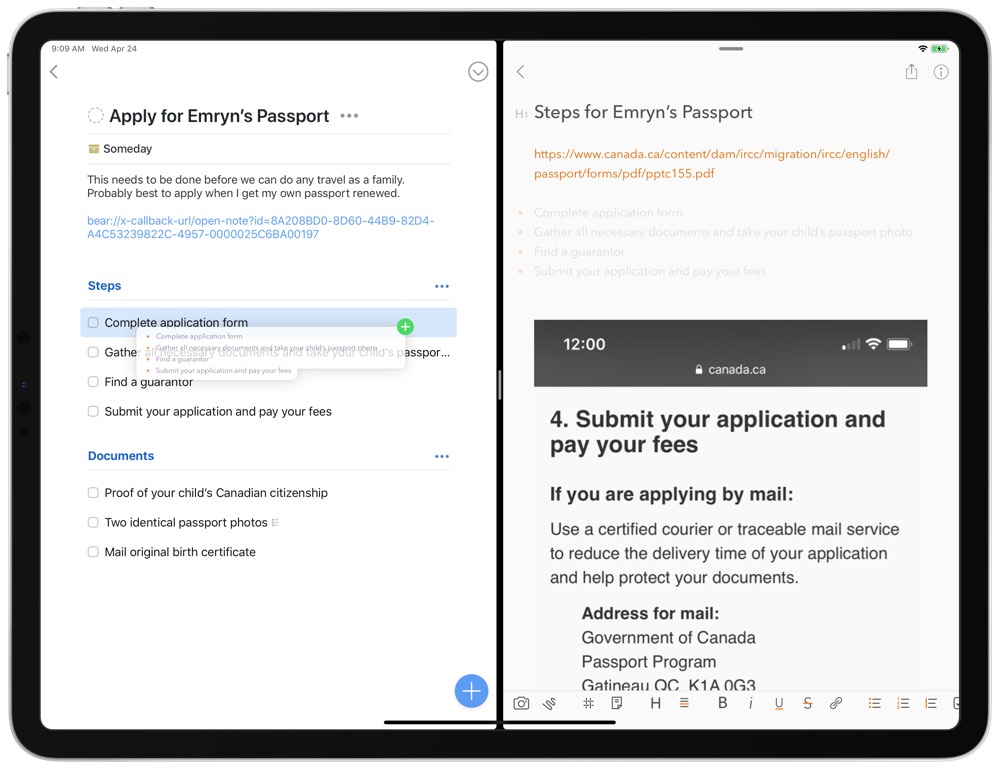
This all adds up to an app that has enough control to let me structure my tasks well without adding friction which could discourage me from dumping all of my 'stuff' into it.
Tags and Projects
I could be more detailed here, but for me I really only use tags and ignore projects almost entirely. Tags, as I use them, are simply used to separate my work into the different parts of my life. I have the following tags set up:
- work
- personal
- birchtree
- freelance
- shopping
- reading
These 6 tags let me quickly filter my stuff into the major parts of my life. The first 4 are pretty normal, while 'shopping' is my shopping list and 'reading' is my reading list, something I've addressed at length already.
Perspectives
These tags are the main tool I use for my custom perspectives, and these perspectives are what really make OmniFocus work for me.
My usage: I only want to see my work tasks when I'm at work and my personal tasks when I'm at home. OmniFocus lets me do this with perspectives.
Without getting too into the details, perspectives let you set filters for what tasks you want to see in a view. You can save as many of these as you want, with the idea being that you can view similar tasks together. For me this means a 'Work' perspective that only shows me things I can do at work. When I get home, I no longer care about work, so I have a 'Home' perspective that only shows things I care about in my personal life. If I'm looking to work on this website, then I jump in the 'BirchTree' perspective and look at blog post and podcast ideas.
And because OmniFocus has lots of customization options, you get very deep control over how these perspectives display. You can have them in 3 different task layouts and have them sorted and filtered however you want. Here's what I have going on with my 'Work' perspective, for example:
And here's what I have for 'No Due Date' which is a perspective I use to look at items that have moved beyond my inbox but don't have a due date yet. I find tasks like this have a tendency to get lost, so reviewing this perspective every now and again is very useful.
Inbox
One of the key tenants of GTD is having an inbox that you can easily add things to and then triage at a later time. OmniFocus is very good at getting things into your inbox, whether it be on iOS or macOS. On iOS it simply has a share sheet item that can save pretty much anything from a file to a website. It's a little less universal on the Mac, but there is a Chrome extension, as well as a system share extension for Safari and other native Mac apps.
The Mac also has the benefit of being able to set up a keyboard shortcut (I use Cmd + Ctrl + Opt + Space) to bring up a quick task entry pop up from anywhere. I use this all the time for adding quick things that come up through the day, and this also makes it easy to tab through things like projects, tags, notes, and due dates to set all of that right away. You can see this in action here.
I think Todoist does a better job at letting you add tasks with more info (their natural language parsing is great) but OmniFocus more than gets the job done for me.
The Forecast View
In addition to the custom views allowed by perspectives, I really like the Forecast view in OmniFocus. This view simply shows you what's next. Forecast only cares about due dates, so this mixes projects and tags, but often this is a good view for me.
I really like that if I decide I am not going to get a task done today, I can just drag the task to another date on the calendar and it's immediately changed to that day. No other task manager I've used has made it so easy and tactile to move tasks around. And of course this works on iOS and macOS.
Conclusion
This is by no means a complete explainer on how to use OmniFocus (for that the MacSparky Field Guide is a great resource), but I hope I've given you an idea of how I use OmniFocus.
